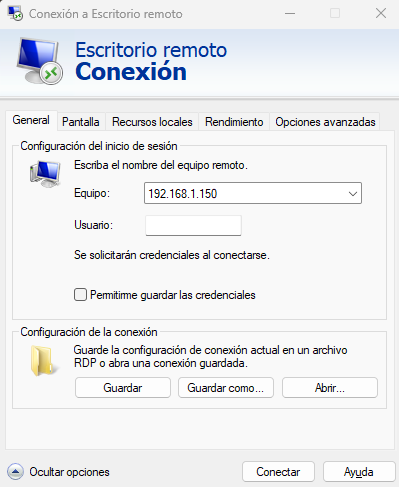Miguel García Tomás
Apasionado por el aprendizaje continuo y la búsqueda de nuevas perspectivas que enriquezcan mi camino personal y profesional.
En nuestro día a día como administradores de sistemas, nos hemos encontrado con un problema común al conectarnos a servidores mediante Escritorio Remoto: el error que impide guardar las credenciales de inicio de sesión . Este mensaje suele aparecer cuando intentamos conectarnos a un equipo remoto que forma parte de un dominio, y dice algo como esto:
«El administrador del sistema no permite el uso de credenciales guardadas para iniciar sesión en el equipo remoto porque la identidad de dichas credenciales no está totalmente comprobada. Escriba nuevas credenciales.»
Este error puede ser frustrante, especialmente si gestionamos múltiples servidores y queremos simplificar el proceso de conexión. Sin embargo, hemos encontrado una solución efectiva que queremos compartir contigo paso a paso.
¿Por qué ocurre este error?
Cuando un equipo forma parte de un dominio, Windows tiene una política predeterminada que deshabilita el uso de credenciales guardadas para conexiones remotas. Esto se hace por razones de seguridad, ya que el sistema necesita garantizar que las credenciales utilizadas son completamente seguras y verificadas.
No obstante, en algunos casos, podemos ajustar esta configuración para permitir el uso de credenciales guardadas sin comprometer la seguridad. A continuación, te explicamos cómo hacerlo.
Cómo solucionar el problema
Para resolver este error, debemos modificar la configuración de políticas de grupo en el equipo local. Aquí están los pasos que nosotros seguimos:
1.- Accede al Editor de Políticas de Grupo Local
Abre el menú de Inicio, escribe gpedit.msc y presiona Entrar.
2.- Navega hasta la configuración correcta
Dentro del Editor de Políticas de Grupo, sigue esta ruta:
- Configuración del equipo > Plantillas administrativas > Sistema > Delegación de credenciales .
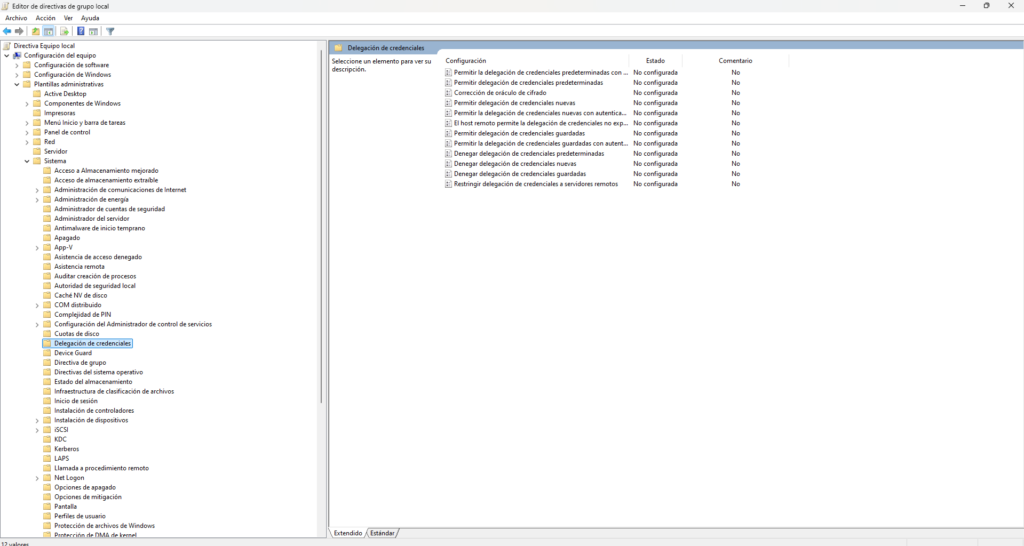
3.- Modifica la política correspondiente
En el panel derecho, busca la opción «Permitir la delegación de credenciales guardadas con autenticación sólo de NTLM de servidor» y haz doble clic sobre ella.
4.- Habilita la política
En la ventana que aparece, selecciona la opción Habilitado . Luego, haz clic en el botón Mostrar.
5.- Agrega el nombre del equipo remoto
En el cuadro de diálogo que aparece, haz clic en Agregar y escribe el nombre del equipo remoto en este formato:
TERMSRV/<nombreDeEquipo>
Por ejemplo, si el nombre del servidor es SRV01, escribirías:
TERMSRV/SRV01
También puedes usar caracteres comodín si deseas aplicar esta configuración a todos los servidores. Por ejemplo:
TERMSRV/*
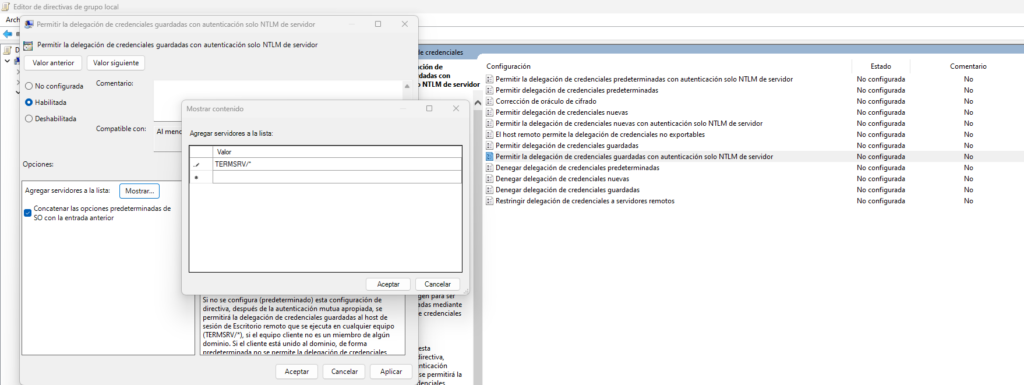
6.- Guarda los cambios
Haz clic en Aceptar para cerrar todas las ventanas y guardar los cambios.
7.- Reinicia el equipo
Para que los cambios surtan efecto, reinicia el equipo desde el que estás realizando la conexión.
Consejos adicionales
- Verifica los permisos: Asegúrate de que tienes permisos de administrador en el equipo local antes de realizar estos cambios.
- Prueba la conexión: Después de reiniciar, intenta conectarte nuevamente al equipo remoto. Las credenciales deberían guardarse correctamente.
- Considera la seguridad: Si bien esta solución facilita el acceso, recuerda que guardar credenciales puede representar un riesgo si el equipo local no está protegido adecuadamente.
Conclusión
Resolver este tipo de incidencias es fundamental para mejorar la productividad y evitar interrupciones en nuestro trabajo diario. Con los pasos que hemos compartido, podrás superar el error de credenciales en conexiones de Escritorio Remoto y optimizar tu flujo de trabajo.
Esperamos que esta guía te sea útil. Si conoces a alguien que pueda beneficiarse de esta información, compártela. Juntos hacemos que la tecnología sea más accesible y eficiente.
Related Posts
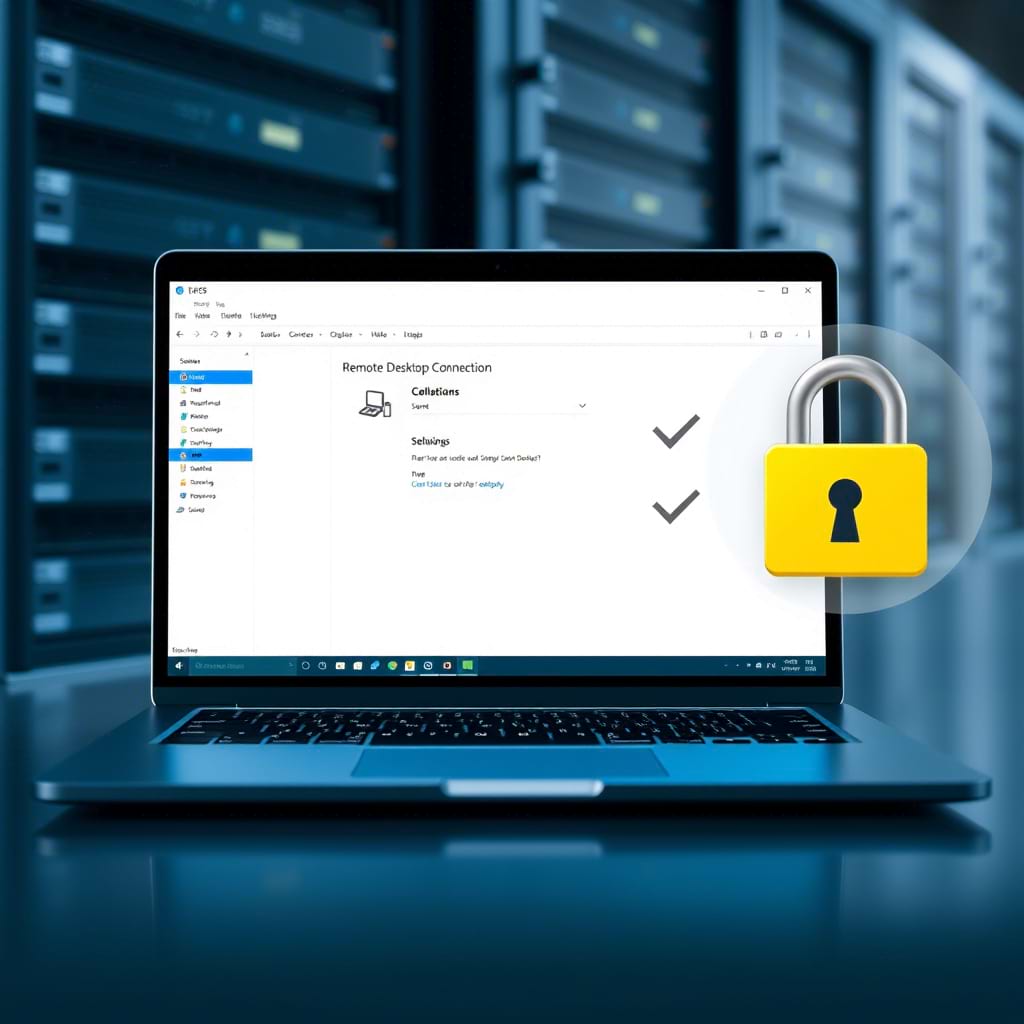
Solución al Error de Credenciales en Conexiones de Escritorio Remoto | Guía Paso a Paso
En nuestro día a día como administradores de sistemas, nos hemos encontrado con un problema común al conectarnos a servidores mediante Escritorio Remoto: el error

Instalación soporte móvil en el Colegio Sant Francesc de Borja de Gandia
Los paneles interactivos se han convertido en una herramienta esencial tanto en entornos educativos como en oficinas. La movilidad es clave para maximizar su utilidad,

Instalación en una pared de pladur de un Panel Interactivo Promethean AP6-70
Recientemente, tuvimos la emocionante oportunidad de instalar varios Paneles Interactivos Promethean AP6-70 en mi antiguo colegio, el CEIP JOAN XXIII del Grao de Gandía. Gracias

La Revolución de las Aulas: De Pizarras Interactivas a Paneles Interactivos
La Revolución de las Aulas llega al CEIP Botanic Cavanilles de Gandía, donde están viviendo una emocionante transformación gracias a la llegada de una dotación
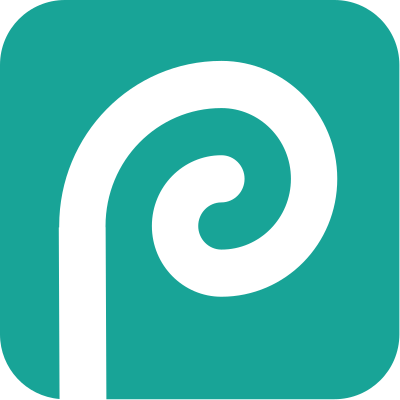
Photopea: La Alternativa Gratuita a Photoshop
A través de este blog, comparto mi experiencia y conocimiento para ayudar a otros entusiastas del diseño a encontrar soluciones accesibles y efectivas para sus